CentOSのバックアップを簡単に無料で確実にとりたいと思ったことはないだろうか?
そんな夢のようなソフトがあったので紹介しよう
「Veeam Agent for Linux」
Veeam Software様が提供しているAgent for Linuxはインストールも操作もとても簡単で使いやすいのでインストール手順を残しておくことにします
ソフトダウンロード
下記の公式サイトに登録して「Veeam Agent for Linux」をダウンロードしてきてください
【公式】Veeam Software(ヴィームソフトウェア)
ちなみに登録するとメールが送られてきます。そのメールの中に手順書へのリンクがあるので、そちらを確認すればインストールに何も問題ないです。
手順書あるならわざわざ記事にする必要ないじゃんという声が聞こえてきそうだが…
今回はこんなに簡単に使えるんですよ!っていうことを伝えれたら幸いです(笑)
インストール手順(CentOS8)
ちなみに以下が今回の環境です
・仮想サーバー:ESXi 6.7
・バックアップ対象サーバー:CentOS 8.2.2004 x64
・バックアップデータ保管先:ReadyNas (NFS有効)
・Veeam Agent for Linux バージョン:4.0.1
①ソフトウェアのコピー
ダウンロードしてきた.rpmをCentOSに転送します
TeraTermとかで接続していればドラック&ドロップで転送できるので便利ですよね!
今回はtmpの中に転送しました
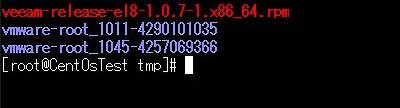
②インストール
転送が完了したら下記コマンドでインストールします
rpm -ivh ./veeam-release* && yum check-update
yum install veeamつづいてdkmsパッケージをインストールします
dkmsはEPELリポジトリから取得します
なのでまずはEPELを導入
dnf -y install epel-releaseepelのインストールが終わったらepel.repoを編集します
[epol]
enabled=1 を enable=0 に変更する
vi /etc/yum.repos.d/epel.repo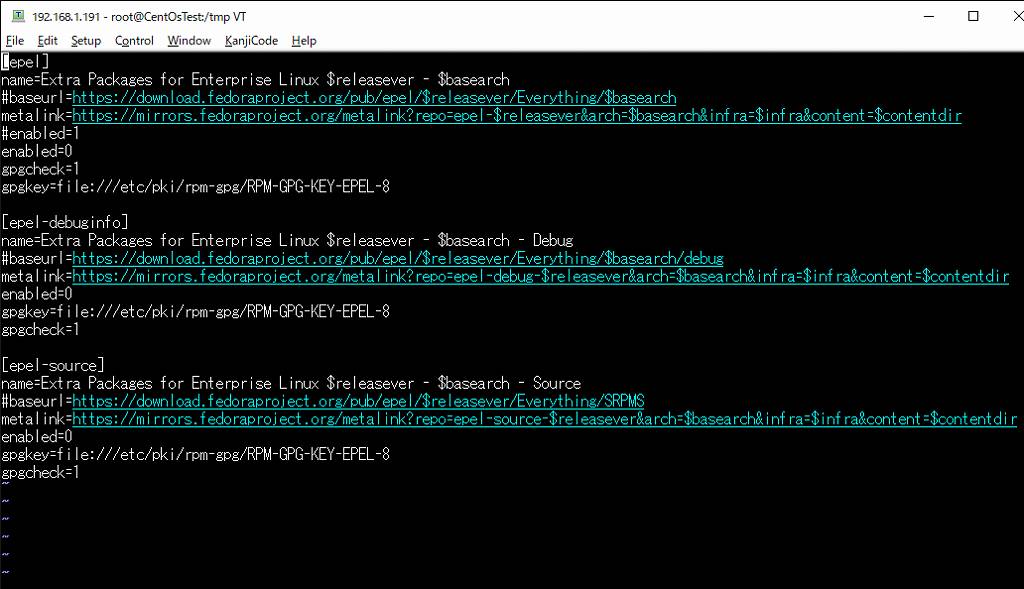
epelの編集が終わったらdkmsを実行するだけ
dnf install dkms※せっかくCentOs8なのでdnf使ってますが、yumでも普通にできますよ
お疲れさまでした。これでインストール作業は完了です
veeam 設定作業
ただ本来であればドライバー等の問題がある為、ここでメディアを作成したほうが良いでしょう
最後に
いかがでしょうか?かなり簡単に設定ができたと思います
実行画面もとてもシンプルで使いやすいです
自宅鮫で容量もそんなに多くないのであればVeeamsで十分事足りると思われます
ちなみにリカバリもウィザードもどきを進めてくだけで簡単に復元できました
一度試してみてはいかがでしょうか?
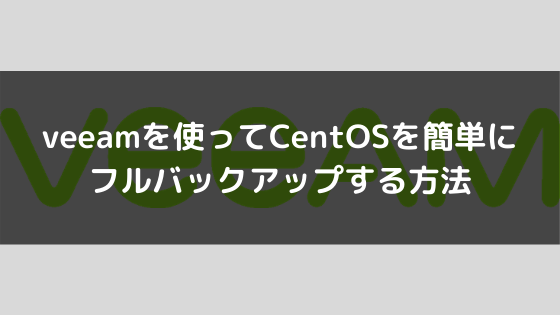
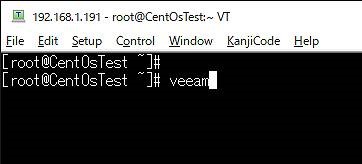
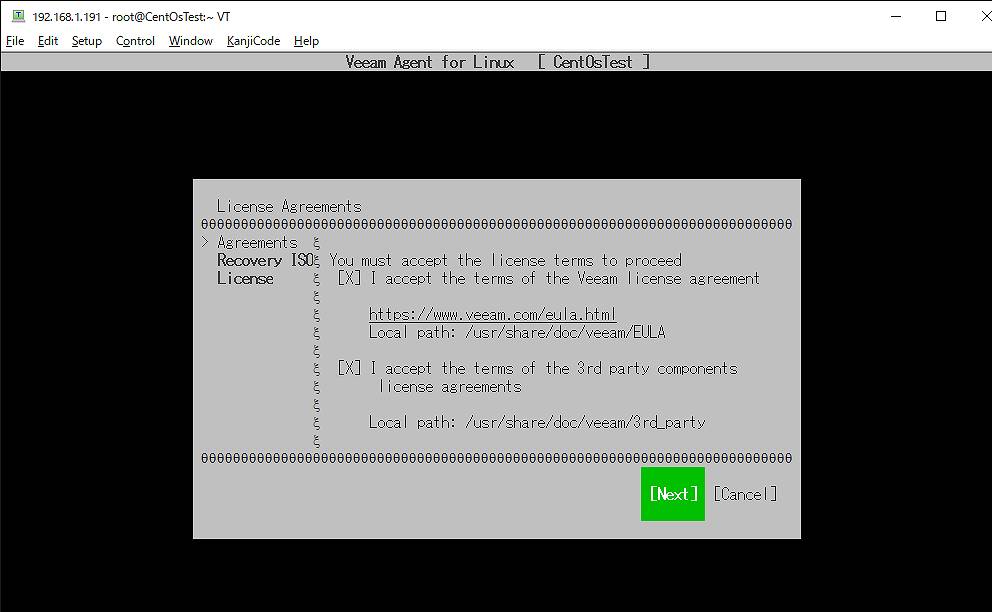
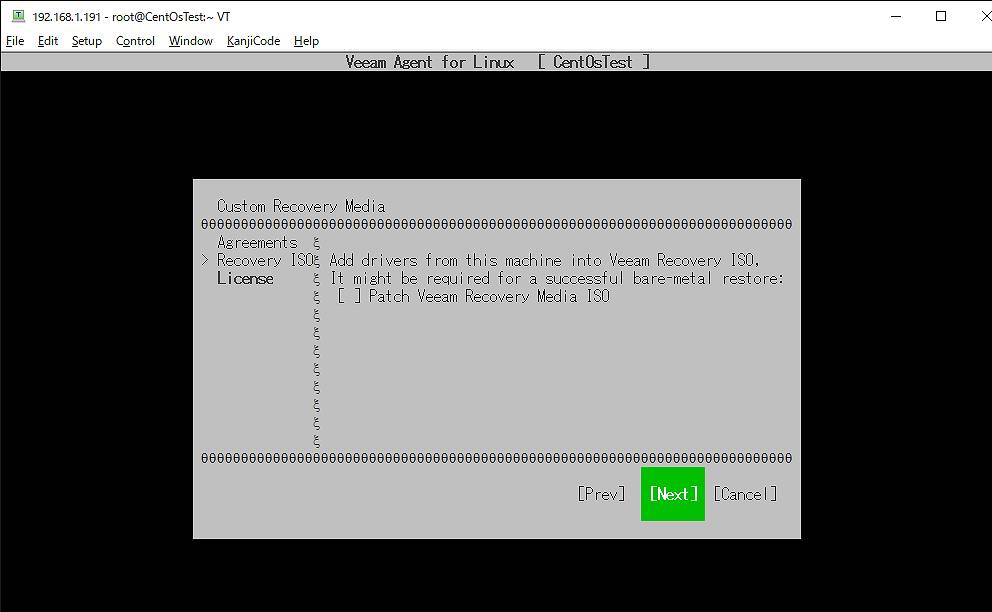
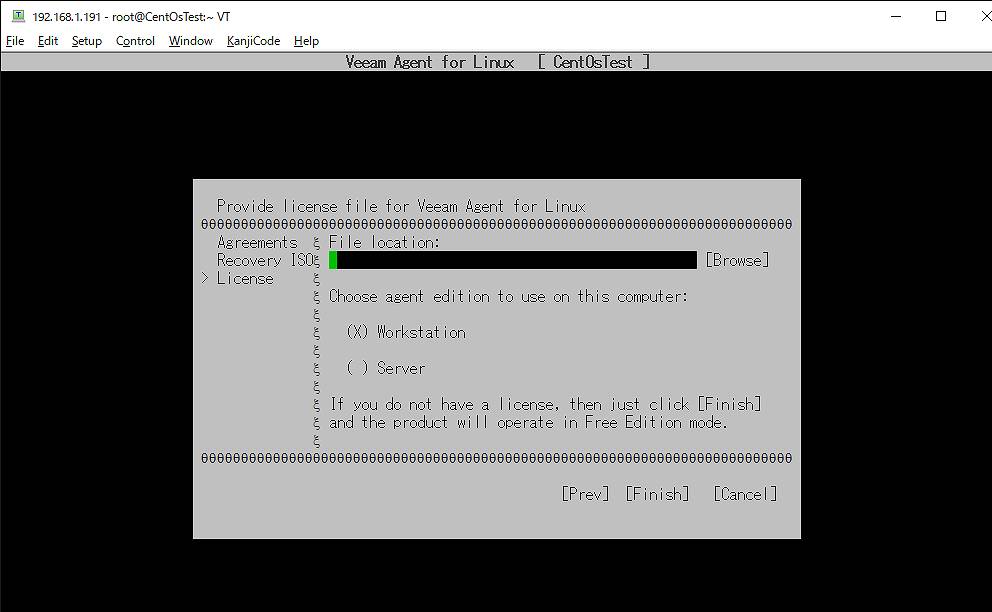
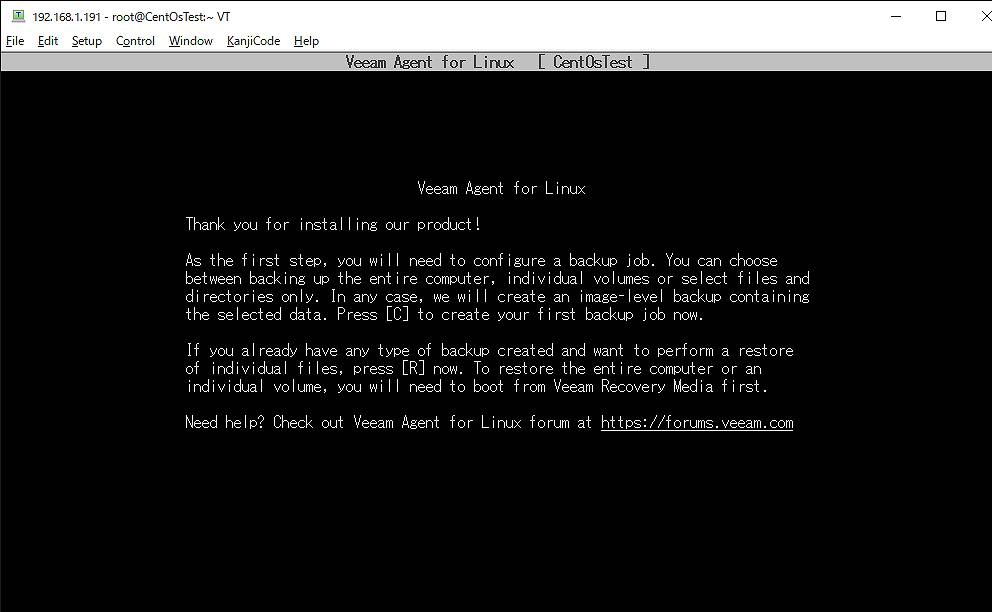
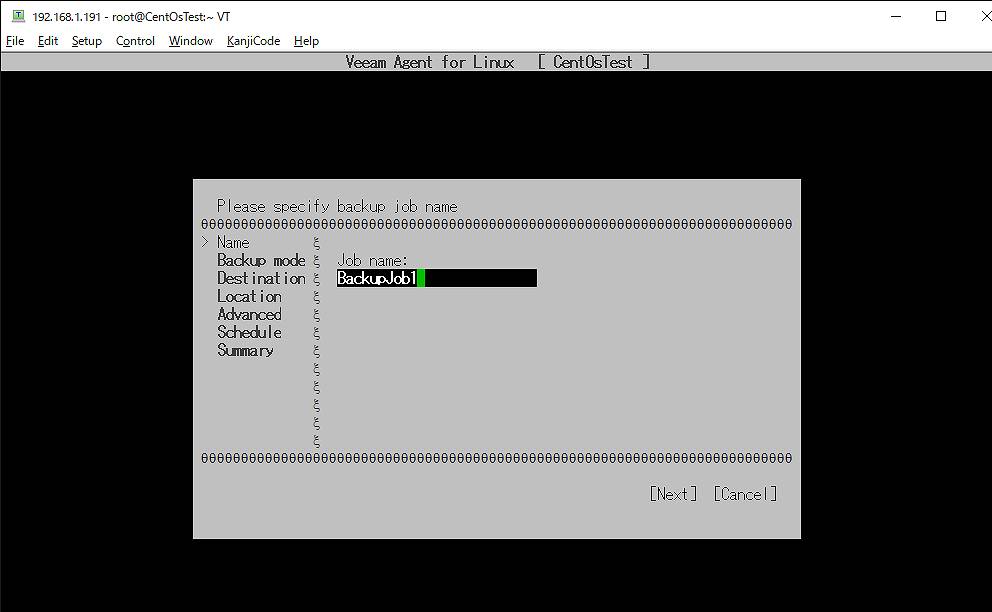
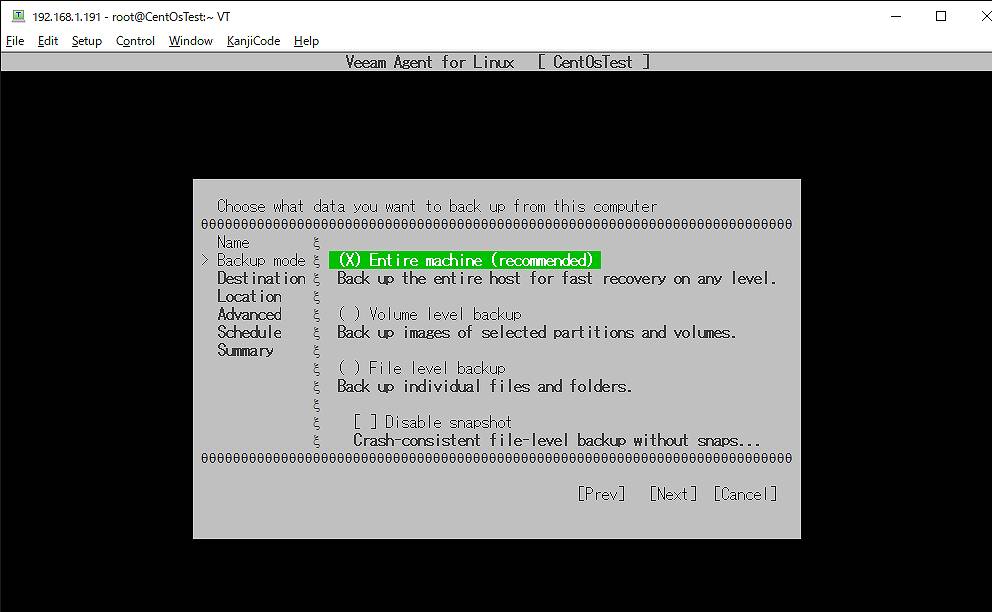

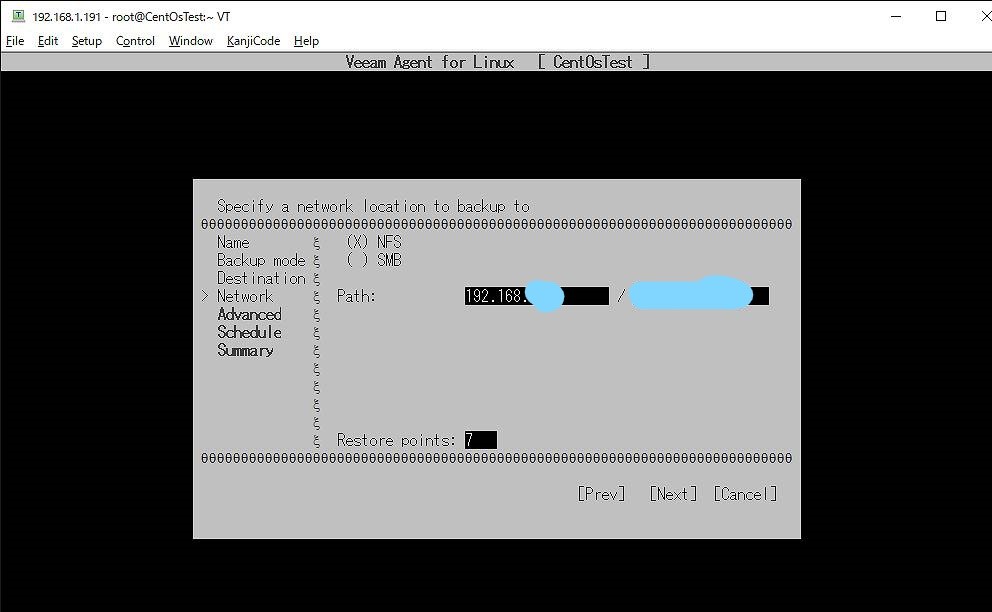
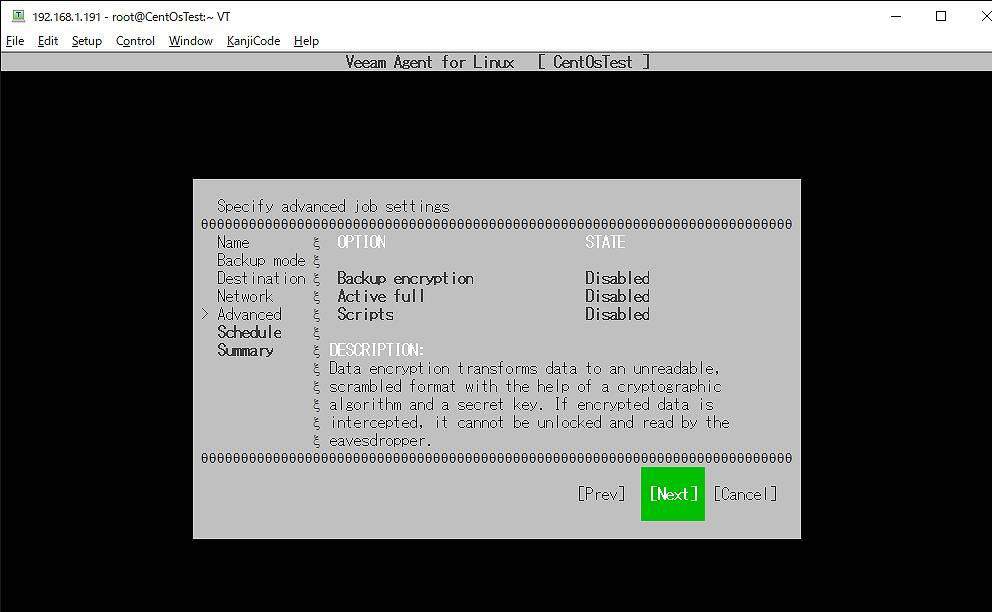
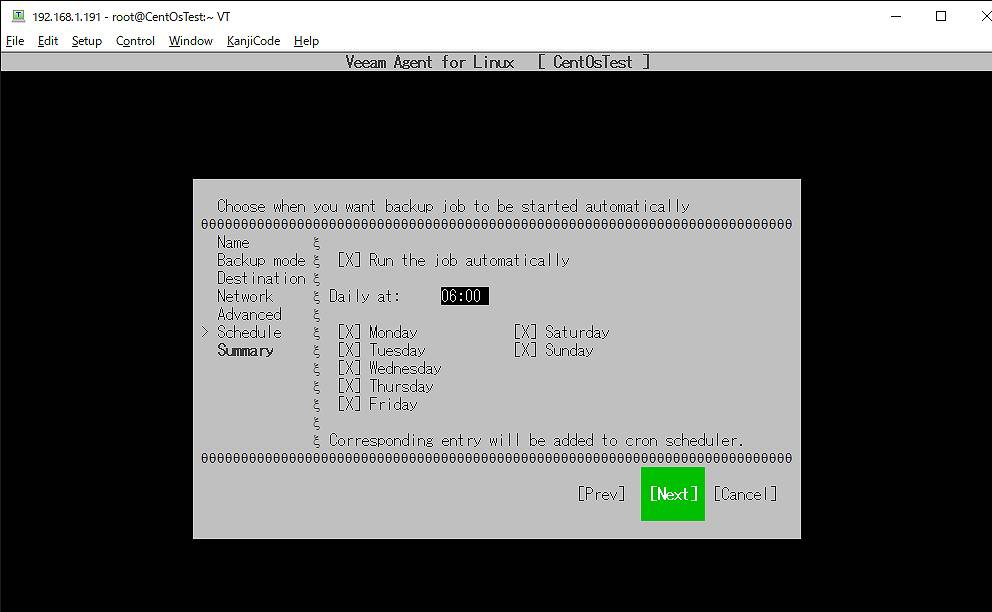
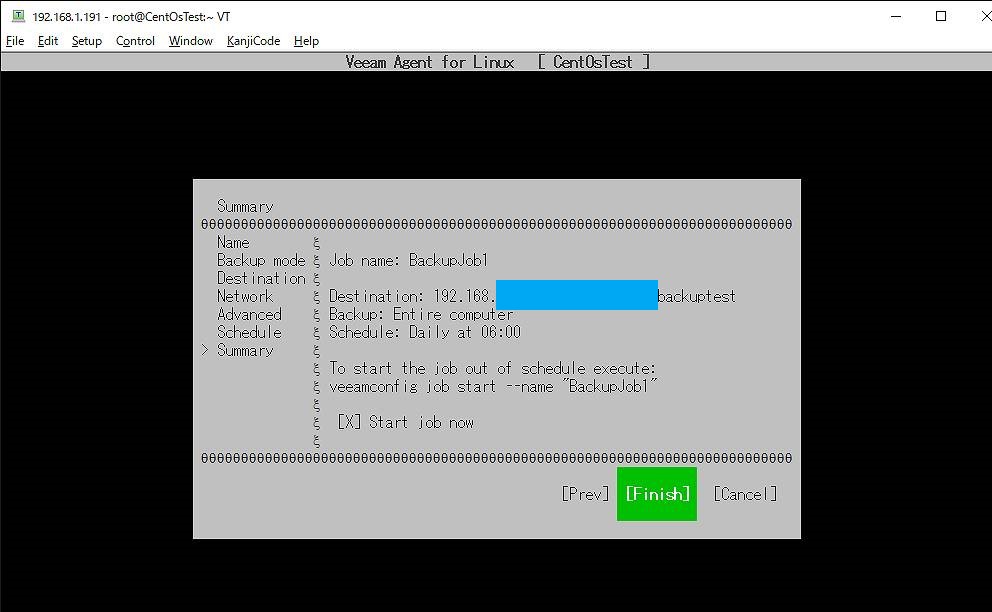
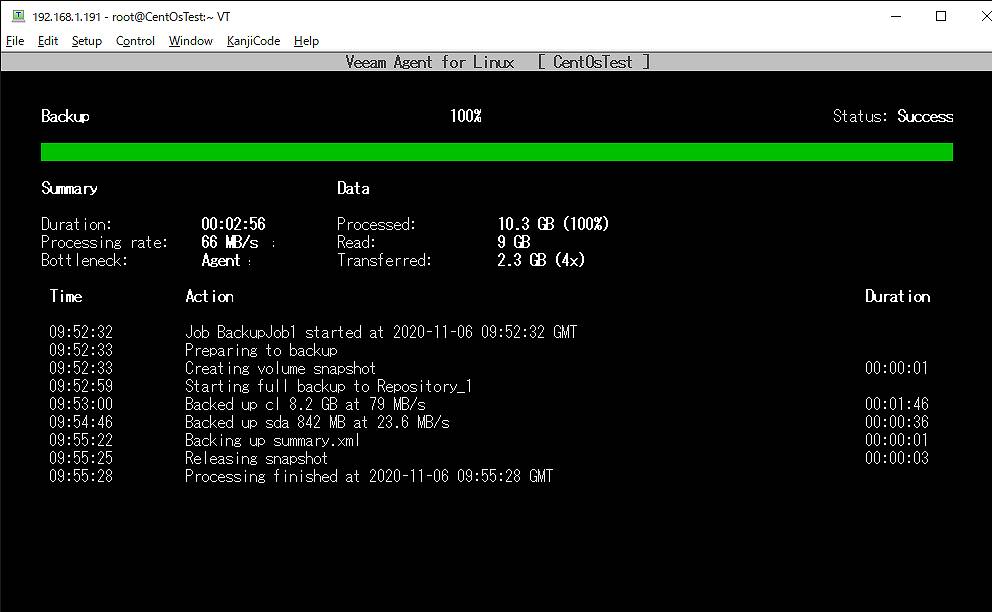
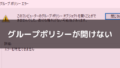

コメント