L3スイッチの8748SLがなおったので早速DHCPの構築を設定してみよう!
セグメントこえちゃうよ!
DHCP構築背景
そもそもDHCPなんて代物を構築するに至ったにはノートパソコン利用者からありがたいお言葉をいただきましたので課題をまとめて対応します!
<ありがたいお言葉>
・いちいちIP切替するのめんどくさいんだけど
・ログインした後に共有みれないんだけど
・つか、ログインに時間かかりすぎじゃね
たしかにごもっともです
こっちもIP切替のソフトを入れてますが、その設定もちょーめんどくさいし
ログイン時にネットワークに繋がってなけりゃドメコンからの指示とばないし共有みえないよね!ログインも時間かかって当然だよね!
しょうがないからDHCPサーバー立てるかー
環境
・ADサーバー WindowsServer2012R2
※今回はADサーバー内にDHCP機能を追加します
・利用者はすべて同一ドメイン環境下
・拠点毎に別セグメントあり
・各拠点にはL3スイッチがある(アライド製 x510とCentreCom)
・ノートPC以外は静的IPのまま
こんな感じにしたい!
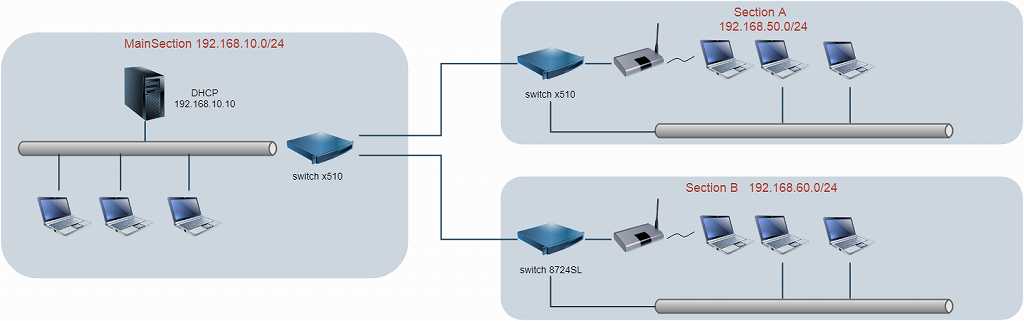
DHCPサーバーの構築(機能の追加)
1.ADサーバーにDHCP機能の追加
サーバーマネージャを起動して「役割と機能の追加」を選択
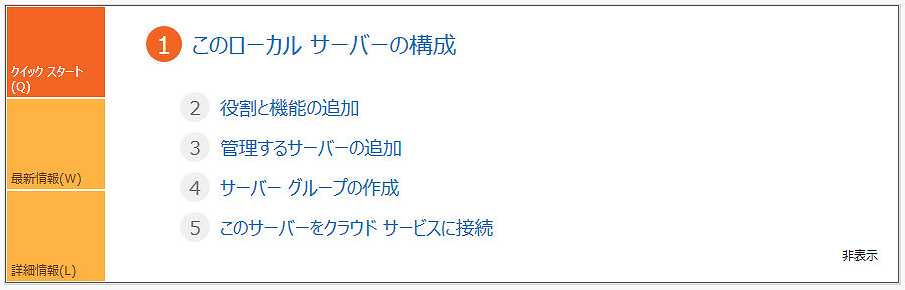
2.とりあえず読んで次へ!
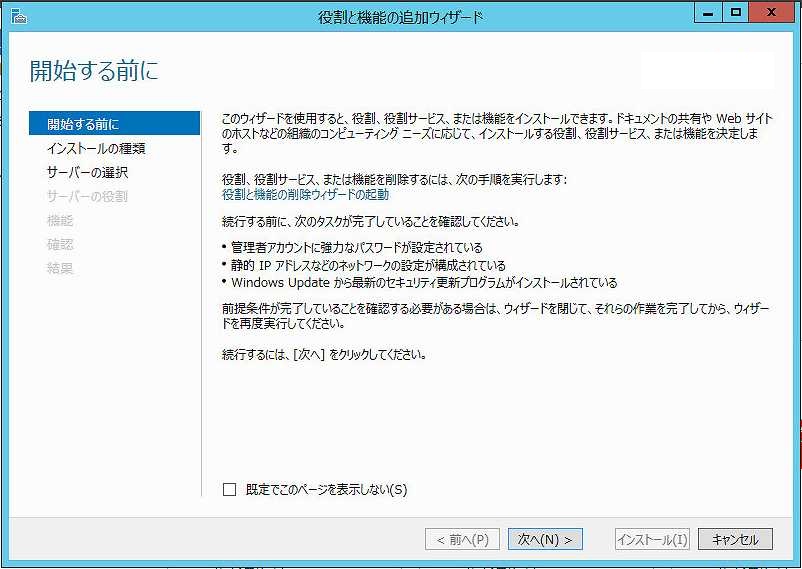
3.「役割ベースまたは機能ベースのインストール」を選択し次へ
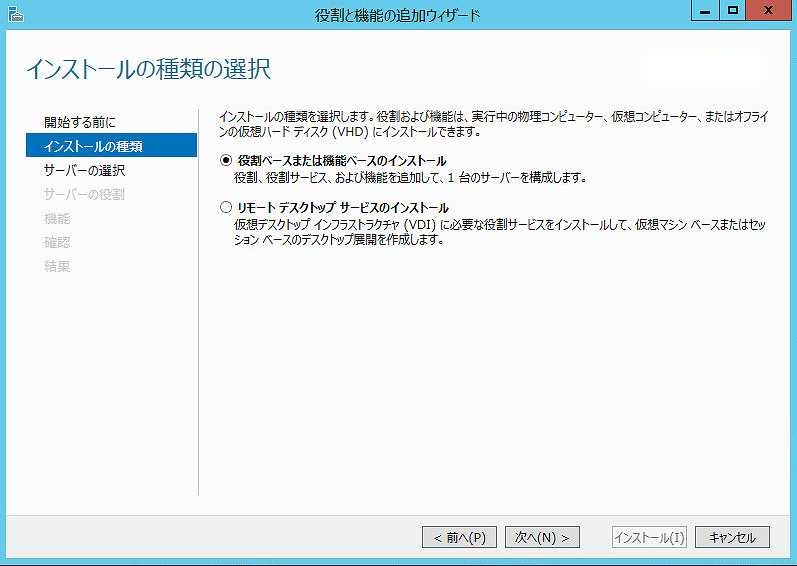
4.設定するサーバーなのを確認して次へ!
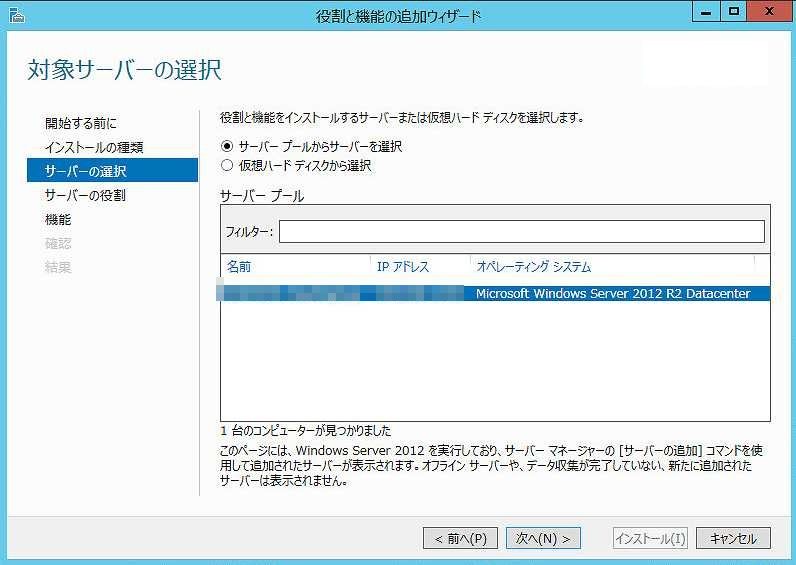
5.DHCPサーバーにチェーーック!
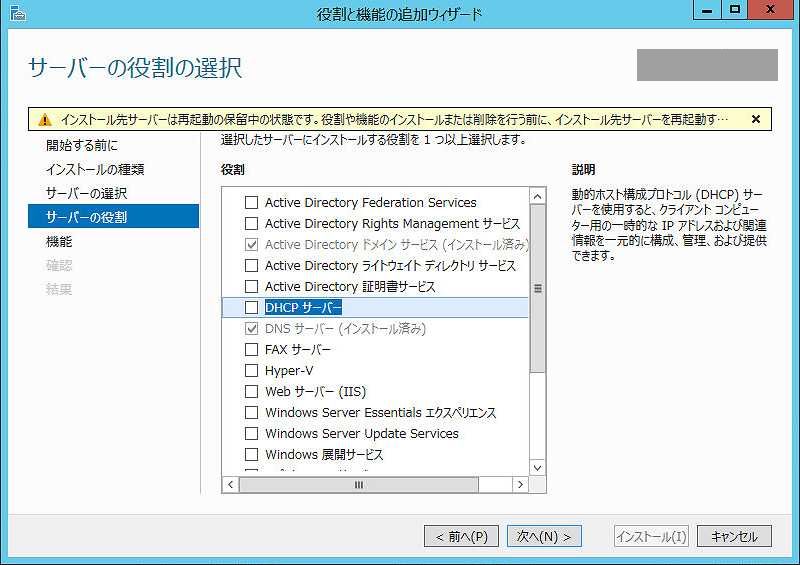
6.機能の追加をクリック!
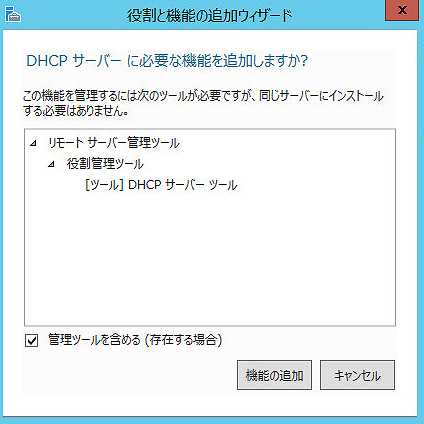
7.次へ!
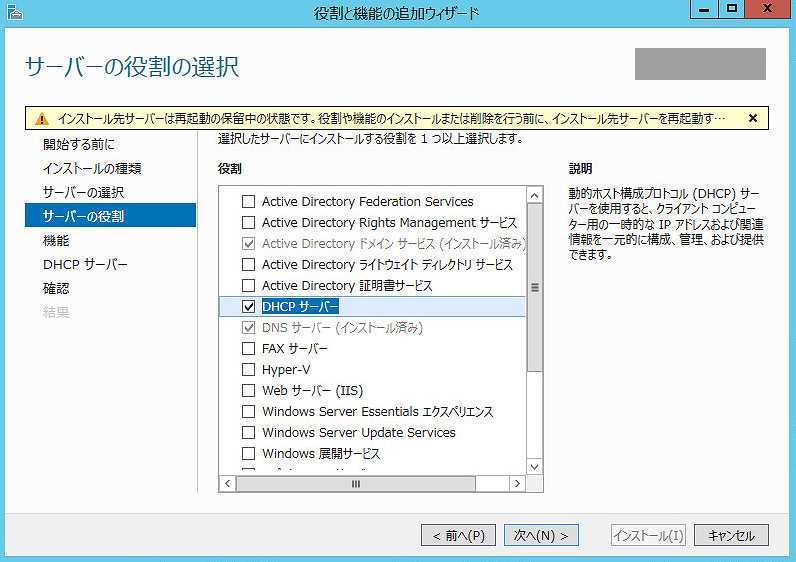
8.この機能いらないんでそのまま次へ!
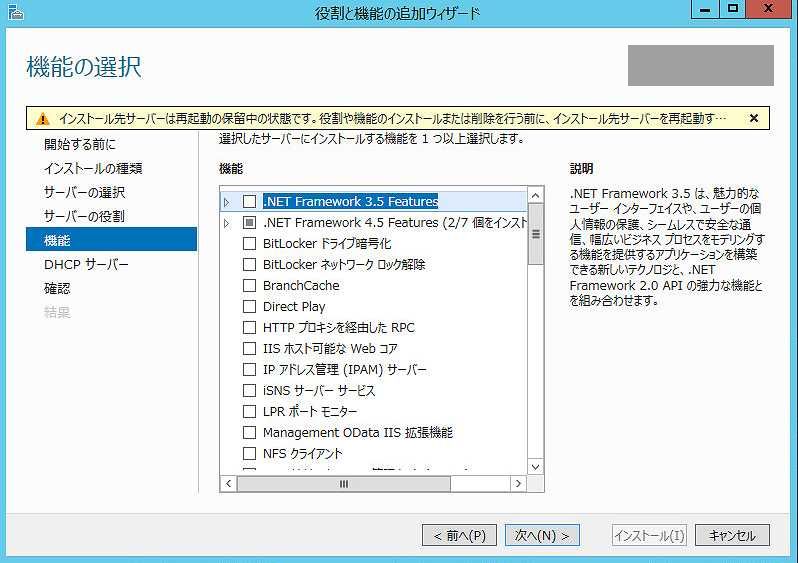
9.次へ!
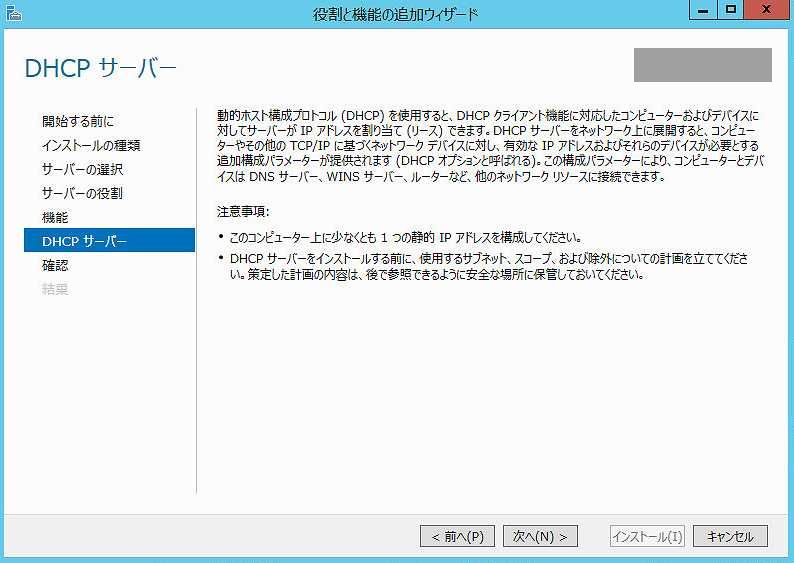
10.インストール!
※私の環境ではインストール後に再起動必要でした!
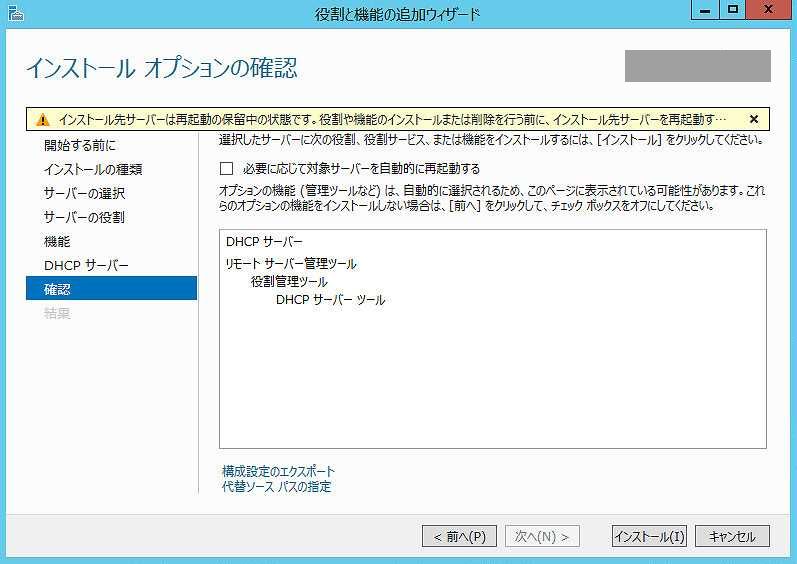
DHCPの設定
1.アプリに追加されているのでDHCPを実行
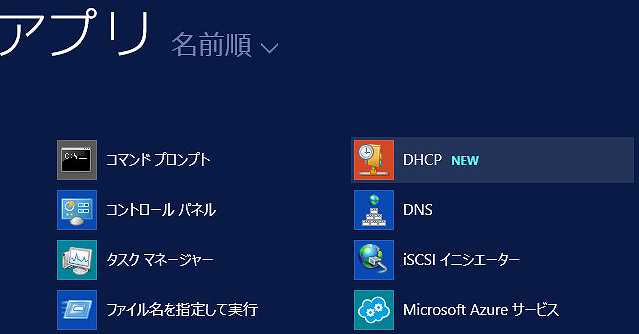
2.IPv4を右クリック⇒新しいスコープ
・スコープで割り当てるIPアドレスの範囲きめるよ!
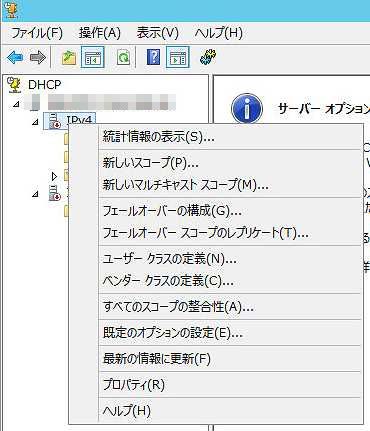
3.名前を決め次へ!
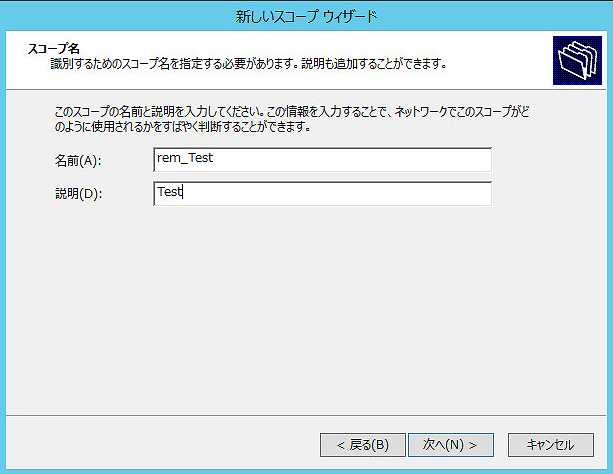
4.割り当てるIPアドレスの範囲を指定
・今回は別セグメント(SectionA)のIPアドレスを設定

5.除外設定(必要であれば)
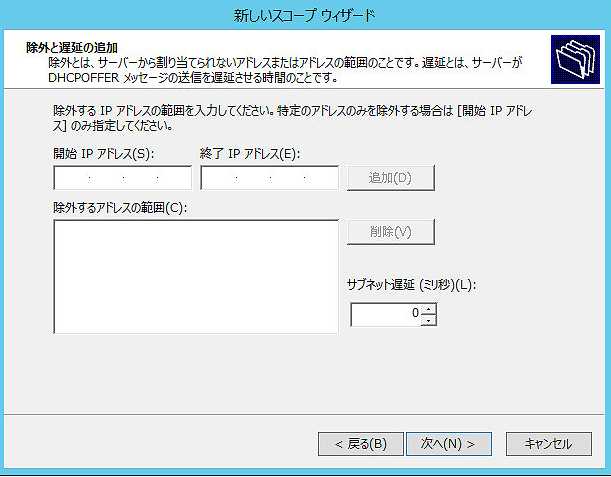
6.リース期間を設定!
・8日は多すぎ(笑) 勤務8時間だし、とりあえず8時間で
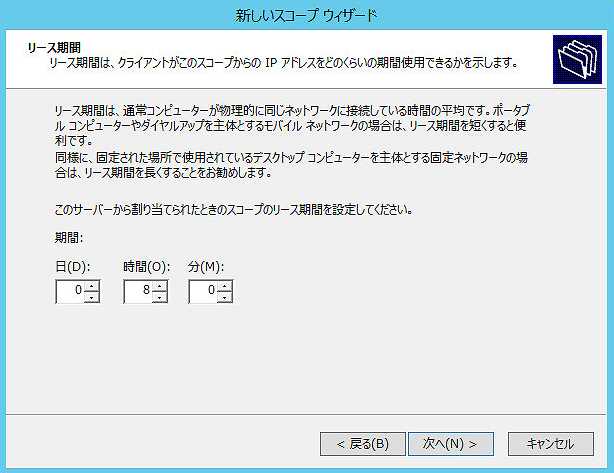
7.今すぐオプションを構成します!
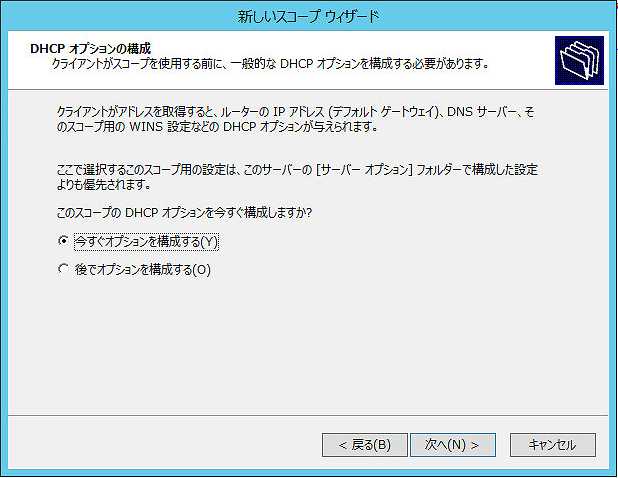
8.デフォルトゲートウェイを設定
・ここも別セグメント(SectionA)のゲートウェイ(L3SW)を設定
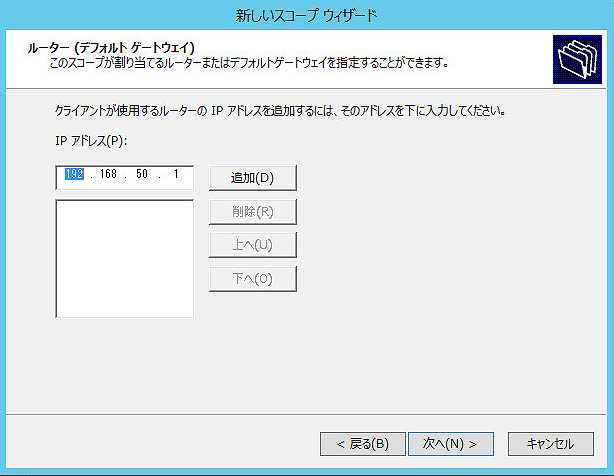
9.ドメイン・DNSサーバーが正しいことを確認して次へ!
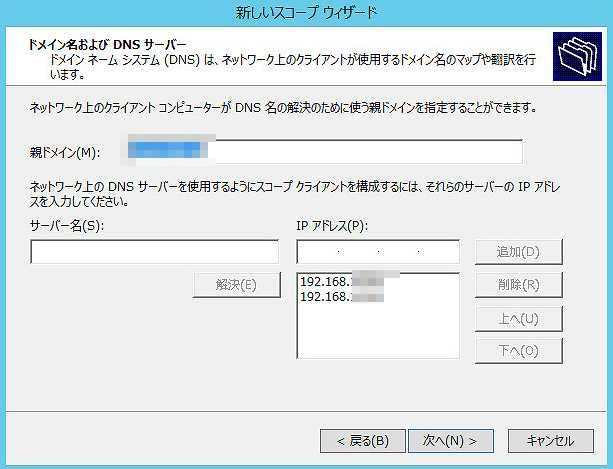
10.WINSサーバーないんで次へ!
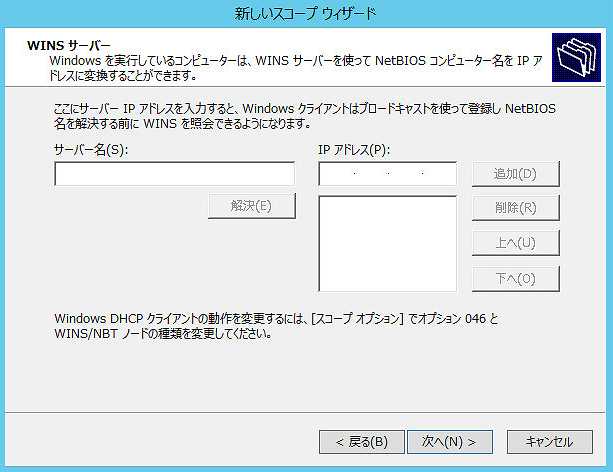
11.もちろんいますぐアクティブにします!
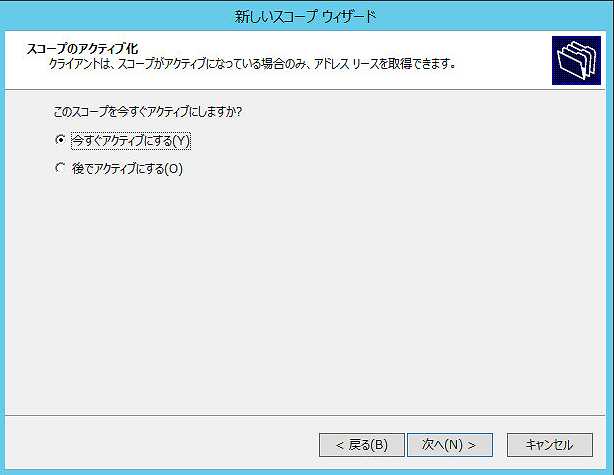
12.完了!
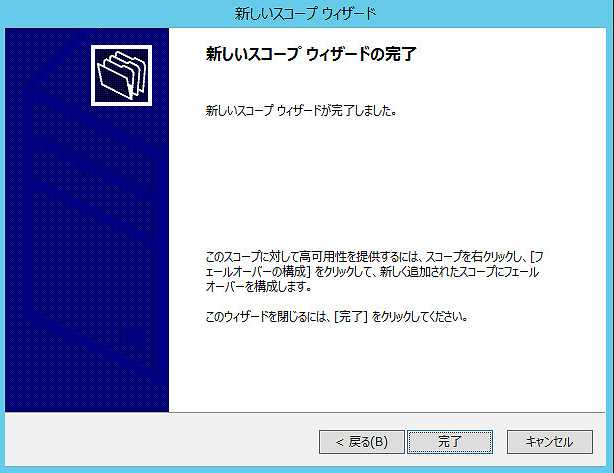
13.承認
・サーバー右クリックして承認すればDHCP開始です!

セグメントごえ
DHCPを設定しただけだと、セグメントは越えられません
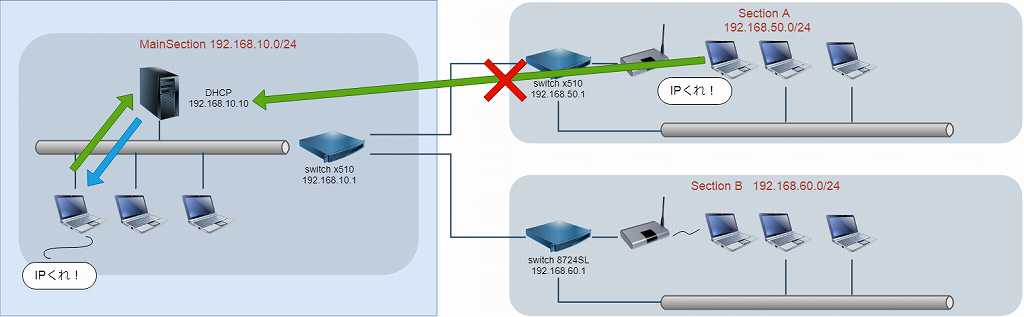
なぜかはネットで調べてもらうとよくわかるサイトがいっぱいあります
とりあえずはL3スイッチ君がDHCPサーバーへの橋渡しをしてくれればセグメントをこえてくれるので設定値を・・・
ちなみにメーカーによってコマンド違うので注意してください
私はCiscoライクだとおもって適当にip helper-addressとか入力してたら繋がりませんでした・・・
お気を付けください
1.L3スイッチ設定(x510)
「ip dhcp-relay server-address 192.168.10.10」
↑これ入れるだけ!
2.L3スイッチ設定(CentreCom)
「enable bootp relay」
「add bootp relay=192.168.10.10」
↑これ入れるだけ!
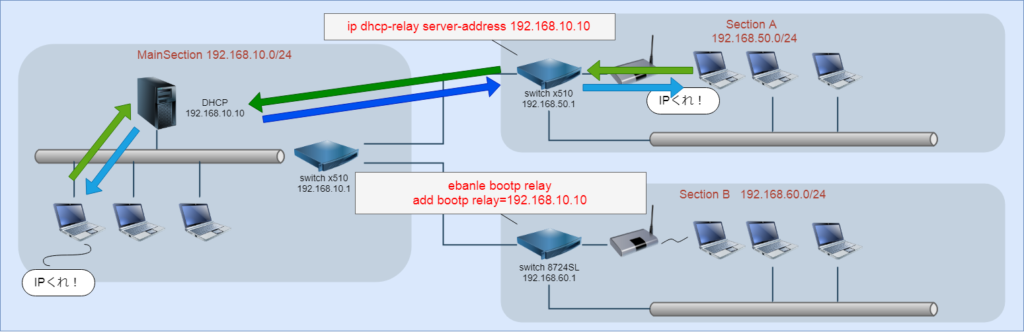
ほんと簡単でしょ?(笑)
たまにセグメントはこえられませんって書いてあるブログみつけるけどなんでだろう・・・
完了!
というわけでDHCP機能を追加し、ノートパソコン利用者様のありがたいお言葉は解決しました
しかし、DHCPはセキュリティがとーーーってもあまくなるし、サーバーぶっこわれたらIP割り振ってくれなくなるので災難にみまわれそうです
一様はMACアドレス制限や冗長化も行ったので、気が向いたら記事追加しようとおもいます

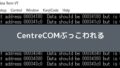

コメント